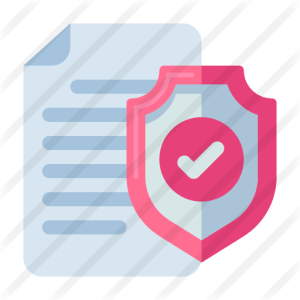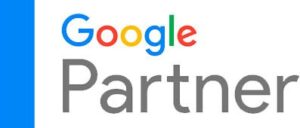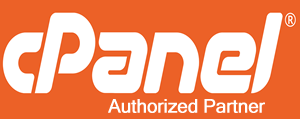Descubre 7 maneras de cambiar o restablecer contraseñas en WordPress. En una de ellas puedes cambiar también el nombre de usuario.
WordPress es uno de los CMS más usados a nivel mundial, de allí que también sea el más atacado. Tanto desactualizaciones, como vulnerabilidades en el core, temas y complementos son los espacios más explotados por los ciberdelincuentes en toda la red.
Bien sea que desees impedir que alguien acceda a tu cuenta de WordPress, pretendas hacerla más segura o que te hayas percatado de que tu sitio ha sido atacado, la primera acción a ejercer es cambiar o restablecer la contraseña.
En WordPress existen muchas maneras en las que puedes hacer esto, bien sea que recuerdes los datos de acceso (cambio) o que por algún motivo hayas olvidado la contraseña (restablecimiento).
A continuación, encontrarás 7 maneras de hacerlo.
1.- Restablecer o Cambiar Contraseña Mediante el Inicio de Sesión de WordPress
Si no recuerdas la contraseña y necesitas acceder, prueba primero a través de la pantalla de inicio de sesión. Ingresa a la dirección que permite entrar al panel de control de WordPress en tu sitio web y una vez allí, presiona un clic en el enlace Lost your password? u ¿Olvidaste tu contraseña?
Luego, ingresa el usuario o dirección de correo electrónica de tu cuenta en WordPress y presiona un clic en el botón “Obtener una contraseña nueva”. Ahora, ve hasta tu cuenta de correos y presiona un clic en el enlace enviado para que restablezcas tu contraseña.
A continuación, ingresa una nueva contraseña y presiona un clic en el botón Reset Password o Resetear contraseña. Por último, inicia sesión con tu usuario y nueva contraseña como lo haces habitualmente.
2.- Restablecer o Cambiar Contraseña Mediante el Perfil de WordPress
Si recuerdas la contraseña y tienes acceso a WordPress, una de las formas más simples de realizar este cambio es a través del perfil de tu cuenta. Para esto solo es necesario acceder a la opción Usuarios y luego Perfil en el panel de control de WordPress.
Luego, ubica la sección Account Management o Administración de Cuenta y presiona un clic en el botón Generate Password o Generar Contraseña. De esta manera, se creará una de forma automática una nueva clave que puedes editar si así lo deseas.
Si sospechas que existen otras sesiones abiertas, aprovecha y presiona un clic en Log out everywhere else o Cierra todas las sesiones. Por último, haz clic en el botón Update Profile o Actualizar Perfil para guardar los cambios.
3.- Restablecer o Cambiar Contraseña Mediante el Admin de WordPress
Este paso funciona cuando eres el administrador del sitio y deseas cambiar la contraseña de otro usuario. Para esto dirígete hasta la opción Users o Usuarios de WordPress y ubica el perfil que deseas modificar.
Debajo del nombre del usuario encontrarás un enlace con el texto Editar o Edit y ubica en la parte inferior de la siguiente pantalla, la sección Account Management o Administración de Cuenta y da un clic en el botón Generate Password o Generar Contraseña.
Esto generará una nueva contraseña, que al igual que en el paso anterior, puedes modificar a tu gusto. Por último, haz clic en el botón Update User o Actualizar Usuario para guardar los cambios.
4.- Restablecer o Cambiar Contraseña de WordPress Mediante phpMyAdmin de cPanel
Si estás teniendo problemas para recibir tus correos electrónicos y no puedes restablecer la contraseña por la vía habitual, no te preocupes, no todo está perdido, siempre que tengas los datos de acceso a tu cuenta de hosting.
phpMyAdmin es un ambiente de administración de bases de datos. A través de este software es posible modificar no solo la contraseña, sino además el usuario si quieres extremar más aún las medidas de seguridad.
Lo primero que es necesario hacer, es ubicar la sección de Bases de Datos en el cPanel y acceder a phpMyAdmin. A continuación, selecciona la base de datos de WordPress, ubica la tabla wp_users y presiona un clic en Browse.
Al lado del nombre de tu usuario encontrarás el enlace Editar, presiona un clic en él. Elige MD5 justo en la columna Function y ahora ingresa la nueva contraseña. Modifica el campo user_login con el nuevo nombre de usuario, si así lo deseas, y presiona un clic en Go.
Ahora, intenta ingresar a WordPress.
5.- Restablecer o Cambiar Contraseña de WordPress Mediante el Emergency Password Reset Script
Este es un procedimiento que se debe aplicar con cuidado. Se trata de un código que modifica de manera forzada la contraseña del administrador de WordPress y que no requiere que se inicie sesión en esa plataforma.
Lo primero que es necesario hacer, es crear un archivo con el nombre Emergency.php con el Emergency Password Reset Script (inicia con <?php y finaliza con ?>). Luego, pega o sube ese archivo al directorio raíz de WordPress (el mismo directorio que contiene wp-config.php).
A continuación, accede en tu navegador a la dirección http://tudominio.com/emergency.php, esto ejecutará el código.
Ingresa el usuario y la nueva contraseña, luego presiona un clic en Opciones de actualización y es importante observar un mensaje indicando que la contraseña ha sido cambiada. También recibirás un correo con información sobre la modificación efectuada.
Por último, elimina el archivo Emergency.php e intenta ingresar como administrador a WordPress, este paso es imprescindible porque el script deja las puertas abiertas para que cualquier persona modifique la contraseña de la cuenta principal de la plataforma.
6.- Restablecer o Cambiar Contraseña de WordPress Mediante la Línea de Comandos
WordPress cuenta con una interfaz que permite agilizar el proceso de administración de la plataforma, denominada WP-CLI. Esta funcionalidad requiere de instalación previa y solo opera en sitios que funcionan con la versión 5.4 o superior de PHP.
Ahora, desde la línea de comandos es necesario escribir:
wp user update 1 –user_pass=password.
En este caso, como se muestra, el número 1 indica que se cambia la contraseña del administrador y es necesario reemplazar la palabra password por aquella que desees asignar a esa cuenta.
Si deseas cambiar la contraseña de otro usuario que no sea el administrador, debes cambiar el 1 por el ID del usuario respectivo. Puedes conocer los datos de todos los usuarios de la base de datos con la siguiente instrucción:
wp user list
7.- Restablecer o Cambiar Contraseña de WordPress Mediante FTP
Esta es una vía útil cuando no tienes acceso a la cuenta de correos del usuario que quieres cambiar. Necesitas acceder a tu hosting mediante un cliente FTP.
El objetivo es encontrar dentro de wp-content/themes la carpeta del tema con el que funciona tu WordPress en este momento. Ahora, descarga el archivo functions.php, crea una copia de seguridad de éste y edita el original.
Justo después del inicio del código Php (<?php) ingresa la siguiente instrucción:
wp_set_password( ‘lacontraseña’, 1 );
Sustituye el espacio que indica lacontraseña por la clave que deseas asignar al usuario y el 1 por el ID del usuario, en caso de que no desees cambiar la cuenta del administrador.
Ahora, sube este archivo a tu cuenta de hosting, sustituye functions.php con esta nueva versión. Intenta entrar a WordPress con el usuario y la contraseña provista en la línea de código.
Una vez que termines, modifica de nuevo el archivo functions.php eliminando la línea de código anterior para llevarlo a su estado original.
Conclusiones
En muchas ocasiones los usuarios o administradores de la plataforma de WordPress requieren cambiar o restablecer su contraseña, por motivos de seguridad. Existen muchas maneras de realizar esta tarea, algunas más convencionales y otras más forzadas pero efectivas.
Entre ellas se encuentran:
- Por vía del inicio de sesión.
- Por el perfil del usuario de WordPress.
- Por el Admin de WordPress.
- Por PhpMyAdmin en cPanel.
- Con el Emergency Password Reset Script.
- Por línea de comandos.
- Por vía FTP.
Algunas funcionan si conoces la contraseña y otras para forzar el cambio en caso de olvido o tras haber recibido un ataque informático.
Si éste contenido ha sido de tu ayuda, me lo harías saber?